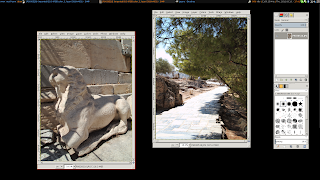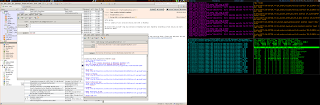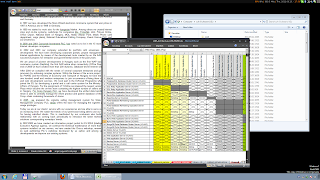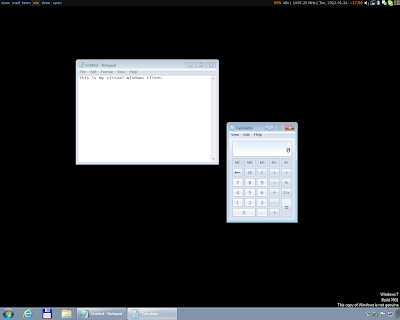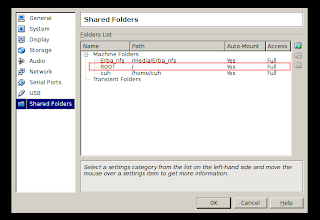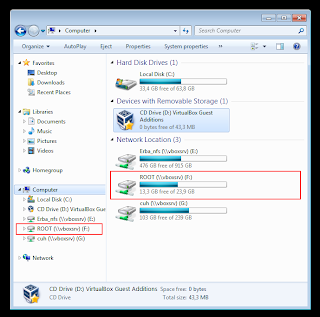error: target not found: xcb-util-image
What is this all around? Why is it so difficult?
(UPDATE: xcb-util problem is solved by now, thanks to the package maintainers!).
OK, now the awesome part of awesome and the workarounds for some issues:
Installation:
I installed these packages:
- awesome (3.4.13-1), community repository
- vicious (2.1.0-1), community repository
- shifty-github (20120913-1), AUR
- awesome-scratchpad-git (20120913-1), (optional, if you need a scratchpad), AUR
See my rc.lua, it works nicely with the above-mentioned software versions.
Changed "require" format:
From Lua 5.1 the way you have to load modules in your rc.lua has changed:
Older format:
require("vicious")
New format:
vicious = require("vicious")
Vicious, for example will not work with the older format!
Raise clients on tag switching:
Add this line to your rc.lua:
require("awful.autofocus")
If you do not do this, navigating between tags will not focus the clients which is quite annoying in my opinion.Run or raise:
If you want to have only one instance of certain applications you can place a small code to the end of your rc.lua for defining the run_or_raise function. You can read more on this here. After this you can define your key bindings to run something only once like this:
awful.key({ modkey,}, "f", function () run_or_raise("firefox", { class = "Firefox" }) end),
As a result of this example when you press MOD+f firefox will start or if there is already an existing window with WM_CLASS="Firefox" running that window will gain focus.
Skype - as usual - needs special attention when you deal with window management. Run_or_raise will start a new instance of skype if it is already sitting in your systray. To prevent it you can write a script that examines if skype is already running. My skypestart script looks like this:
if [ "$(pgrep skype)" ]
then
echo skype is already running
else
skype
fi
And the appropriate rc.lua line for the binding is:
Use your custom theme:
beautiful.init(".config/awesome/themes/<your_theme_dir>/theme.lua")
See my theme.lua.
Custom statusbar script using vicious:
You can set up a shell script to create a status message for your status bar. This script can contain colour codes to have a nicer output. For example I write the battery percentage with red when its value is under 30% instead of the normal orange colour. My bar looks like this:
My status.sh script to generate this output:
span_hi='<span color="#ff8700">' #colour for normal battery
span_lo='<span color="#aaaaaa">' #colour for normal battery
span_sep='<span color="#ff8700">' #colour for normal battery
span_warn='<span color="#ff0000">'
## Set battery message (works on Thinkpad Edge 11 with tp_smapi driver)
batt=`cat /sys/devices/platform/smapi/BAT0/remaining_percent`
if (($batt <= 30));
then battstate=$span_warn$batt'%% </span>'$span_lo`cat /sys/devices/platform/smapi/BAT0/state`'</span>'
else battstate=$span_hi$batt'%% </span>'$span_lo`cat /sys/devices/platform/smapi/BAT0/state`'</span>'
fi
## Create the output
echo ' '$battstate$span_sep' | </span>'$span_lo`cat /proc/cpuinfo | grep "cpu MHz" | awk '{sum+=$4} END { print sum/NR,"MHz"}'`'</span>'$span_sep' | </span>'$span_lo`date "+%a, %Y.%m.%d."`' - </span>'$span_hi`date +"%R"`' </span>'
I initialise this status script from my rc.lua with vicious which upgrades the status bar every 10 seconds:
type = 'textbox',
name = 'statwidget'
})
function run_script()
local filedescriptor = io.popen("/<path>/<to>/<your>/status.sh")
local value = filedescriptor:read()
filedescriptor:close()
return {value}
end
vicious.register(statwidget, run_script, '$1', 10)
And I call the vicious widget wen I construct my top bar later in rc.lua:
topbar[s].widgets = {
{
mytaglist[s],
mypromptbox[s],
layout = awful.widget.layout.horizontal.leftright
},
mylayoutbox[s],
s == 1 and mysystray or nil,
statwidget,
mytasklist[s],
layout = awful.widget.layout.horizontal.rightleft
}
Scratchpad calculator:
It is good to have a calculator at hand in a floating window. The scratchpad is an easy way to pop up a floating window on the actual screen. You can also set the default geometry of the window so it will always show up with the same size and place. With a key binding you can pop up or hide this window.
For this you need to install a calculator, I use qalculate-gtk. You also need the awesome-scratchpad-git AUR package and some configuration in rc.lua:
-------libraries section------
require("scratch")
------globalkeys section------
-- Binding for calculator in scratchpadawful.key({ modkey }, "q", function () scratch.drop("qalculate","top","center",250,300) end),
If you need a calculator you can pop it up any time with Mod+q. When you do not need it simply hide it with the same binding.
Tip: How to take screenshots?
You need scrot, sxiv and xfe installed for this to work. Place this line to your rc.lua globalkeys section:
awful.key({ }, "Print", function () awful.util.spawn_with_shell("scrot -e 'mv $f ~/Desktop/ 2>/dev/null && xfe ~/Desktop/ & sleep 1 && sxiv ~/Desktop/$f'") end),
Your PrintScreen key will take a screenshot and pop it up in an sxiv image viewer window and also in an xfe file manager window for further use.
Dual screen and VGA hotplugging
One of the major benefits of Awesome is that it can handle a dual head setup quite flawlessly and in an easy-to-configure manner. When you attach or detach displays in your system you can redistribute your clients between your actual monitors by means of a simple keystroke. First you need to install xrandr to fulfil this task. Xinerama might be supported as well, I did not test it with Awesome.
A simple script using xrandr can be handy to make the changes easy. I have a laptop with an LCD panel (LVDS1) and some connectors (VGA1, HDMI1, DP1) where other displays can be attached to the system. My dual_screen script examines if an external display is attached to any of these ports and if it finds one it will make that one a primary display and sets the LVDS1 to be the secondary one placed on the left hand side of the primary display.
If it does not find any attached monitors it will set LVDS to be the one and only, primary display. My .xinitrc and dual-screen scripts to configure dual head setup can be found here.
By running the dual_screen script and restarting Awesome the clients will be arranged according to the rules of your rc.lua.
I placed a key binding to the global keys of my rc.lua to do this on a keystroke:
-- VGA hotplugging and restarting awesome. The dual-screen bash script runs an xrandr screen setup.
awful.key({ modkey, "Control"}, "r",
function ()
awful.util.spawn_with_shell("/dev/shm/scripts/dual-screen")
awesome.restart()
end),
And according to my Shifty rules in my rc.lua there are clients to be placed on screen 1 (primary screen) and others on screen 2 (secondary screen). If there is only one screen then Awesome will place all clients on the primary screen.
And the results